u盘安装xp系统,U盘轻松安装Windows XP系统教程
亲爱的电脑小白们,今天我要给大家带来一个超级实用的技能——用U盘安装XP系统!是不是听起来有点小激动?别急,跟着我一步步来,保证让你轻松上手,成为电脑安装小达人!
U盘安装XP系统,为什么这么火?

你知道吗,虽然现在Windows 10、11等新系统风头正劲,但XP系统依然有着不少忠实粉丝。它稳定、兼容性好,而且操作简单,对于那些对电脑不太熟悉的用户来说,XP系统简直就是福音。而用U盘安装XP系统,更是让这个过程变得简单快捷,简直就是懒人福音!
准备工作,你准备好了吗?
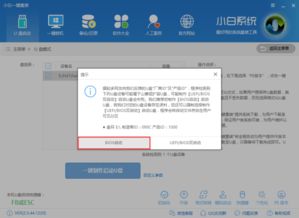
1. U盘:容量至少2GB,最好是4GB以上,这样空间更充裕。
2. XP系统镜像文件:可以从网上下载,记得选择原版镜像,这样系统更纯净。
3. 制作U盘启动盘的工具:比如大白菜U盘启动盘制作工具、U深度U盘启动盘制作工具等。
制作U盘启动盘,轻松三步走

1. 下载并安装制作工具:以大白菜U盘启动盘制作工具为例,下载并安装到电脑上。
2. 插入U盘:将U盘插入电脑的USB接口。
3. 制作启动盘:打开大白菜U盘启动盘制作工具,选择“U盘启动”,然后点击“浏览”选择下载好的XP系统镜像文件,接着点击“制作启动盘”,等待制作完成。
U盘安装XP系统,详细步骤来了
1. 重启电脑:将制作好的U盘启动盘插入电脑,重启电脑。
2. 进入BIOS设置:在开机过程中,按下F2、F10、F12等键(具体按键取决于你的电脑型号),进入BIOS设置。
3. 设置U盘启动:在BIOS设置中,找到“Boot”或“Boot Options”选项,将U盘设置为第一启动项,然后保存并退出BIOS设置。
4. 进入PE系统:重启电脑后,电脑会从U盘启动,进入PE系统。
5. 运行安装工具:在PE系统中,找到并运行安装工具,比如大白菜PE装机工具。
6. 选择系统镜像:在安装工具中,选择下载好的XP系统镜像文件。
7. 选择安装分区:选择要安装系统的硬盘分区,比如C盘。
8. 开始安装:点击“开始安装”按钮,等待安装完成。
9. 重启电脑:安装完成后,重启电脑,电脑会自动进入XP系统。
安装过程中,需要注意什么?
1. 选择正确的安装分区:安装前,一定要确认选择正确的硬盘分区,否则可能会覆盖掉其他数据。
2. 耐心等待:安装过程中,可能会需要一段时间,请耐心等待。
3. 注意安全:在安装过程中,不要随意关闭电脑,以免造成数据丢失。
U盘安装XP系统,就这么简单!
怎么样,是不是觉得用U盘安装XP系统很简单呢?其实,只要掌握了方法,安装系统根本不是什么难事。快来试试吧,相信你一定能成功!如果你在安装过程中遇到任何问题,都可以随时向我提问,我会尽力帮助你解决。加油哦,电脑小白们!




